Install Virtualbox Without Admin Privileges Meme
Yesterday I talked about how to create an Ubuntu virtual machine in VirtualBox and today I will walk through installing VirtualBox Guest Additions in Ubuntu. It, of course, requires using the command line!
The VirtualBox Guest Additions are very similar to the Virtual Machine Additions that comes with Virtual PC. They basically add a couple of nice extra features that improve performance and allow better integration between the guest OS and the host OS.
Main thing is that I can not install anything on my work machine, so can't even run VirtualBox (since there's no 'portable' version of it, due to how hardware virtualization works apparently) so even if I do all the initial work @ home and build a nice VDI there's no way of me doing anything with it @ work.
- Ability to move mouse between guest and host OS without having to press the right CTRL key to switch.
- Clipboard support, so you can cut and paste between the guest and host OS
- Automatic resize of the guest OS when you resize the VirtualBox window.
Here are the steps to install Guest Additions in Ubuntu for VirtualBox:
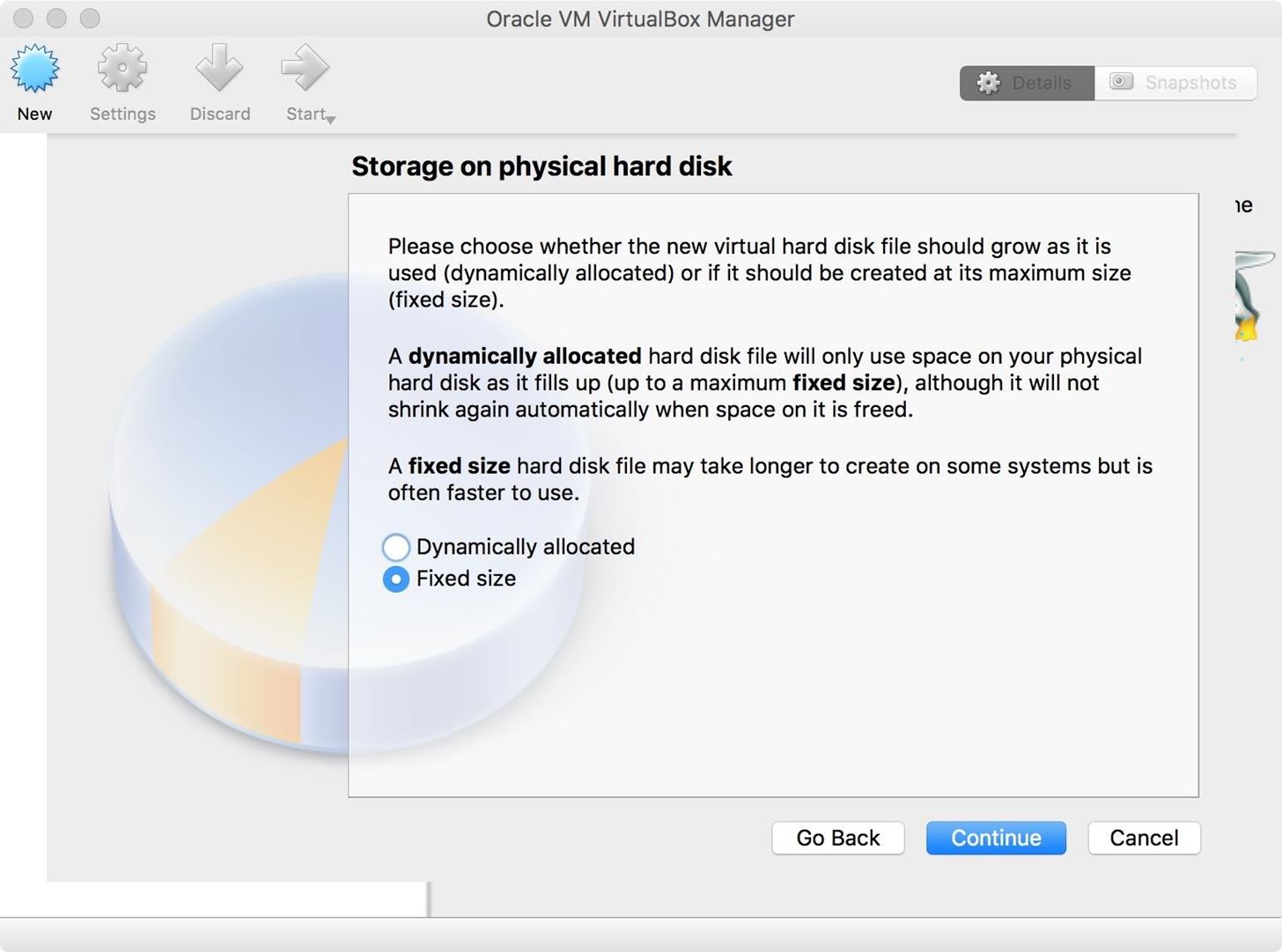
Since Virtualbox needs to install drivers, it always needs admin privileges. An installer can be compiled to require this, and many programs that need such privileges are (e.g. Networx, made by SoftPerfect). Virtualbox is not. Creating a Virtual Network of Linux Guests using VirtualBox Introduction The following instructions were last updated around September 2013. They still should work, but I have sinced moved to a more 'automated' approach for creating a virtual network - see the automated approach here.I recommend using the automated approach (which essentially is a set of scripts to do the steps on this page.
Step 1: First start up your Ubuntu guest OS and then click on Devices and choose Install Guest Additions.
Now the ISO for Guest Additions will be mounted automatically and you should see the CD icon on your desktop.
Step 2: Now while inside Ubuntu, click on Applications, then Accessories, and then Terminal. You can also use the ALT + F2 keyboard shortcut and then search for Gnome-Term.
Step 3: Now go to the directory where the Guest Additions are stored by typing in the following:
Distance my demons rarity. May 09, 2009 My Demons Licensed to YouTube by Merlin Redeye Distribution, Merlin Cargo Records UK (on behalf of Planet Mu Records Ltd.), and 5 Music Rights Societies.
Then type ls to get a listing of the files. You may see something like cdrom or you may see a different name for the CD-ROM image. In my case, it was aseem, which was the name I used when installing Ubuntu. CD into that directory and do another ls.
There is a directory starting with VBox that you have to CD into. When you perform an ls here, you should see several files, some for Windows and some for Linux.
Since my computer is not 64-bit and we are working with Ubuntu here, we will need to run the Linux x86 installer. Go ahead and type in the following to being the installation:
How To Get Admin Privileges On Xp
You’ll be asked for the Administrator password and then the install will begin.
Step 4: The installer will create a few new folders, etc. and install Guest Additions.
Step 5: After the installation has completed, you have to restart the guest OS. You can restart Ubuntu 16 from the command line by just typing sudo restart. You can also click the Ubuntu button and restart from there.
When Ubuntu loads up, it will display a message stating that the guest OS supports mouse pointer integration. If you see this message, it means you have successfully installed VirtualBox Guest Additions on Ubuntu.
Now you can enjoy Ubuntu in a higher resolution than 800×600 since it supports 3D acceleration once Guest Additions are installed. Enjoy!



